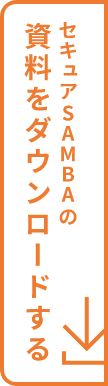Word(ワード)で作成した資料を複数人で確認・編集するとき、手軽に使えるのがワードの共有機能です。
共有機能を使えば同じファイルを同時に閲覧し、加筆修正することができます。
しかし、ワードが共有できないという減少に出くわす方も少なくはないようです。
ワードの共有機能でうまく行えない場合は、ワードの共有機能以外のファイル共有方法を選択する必要があります。
ワードが共有できない主な原因と対処法、ワードの共有機能に代わるファイル共有方法について確認していきましょう。
ワードの共有機能とは
ワードの共有機能とは、ワードの画面からの操作でワードファイルを他の人と共有できる機能です。
共有された人は該当のファイルを閲覧したり、編集を加えたりすることができます。
具体的な共有方法には「リンクを相手のメールアドレスに送信する」「リンクを取得して共有する」の2パターンがあります。
リンクを相手のメールアドレスに送信する
該当のワードファイルを開いた状態から、「ファイル」内の「共有」を選択するか、画面上部の「共有」をクリックします。
招待するユーザーを選択するかメールアドレスを入力し、必要に応じてメッセージを記入して「共有」または「送信」をクリックします。
すると、指定したユーザーのメールアドレスにファイルへのリンクが送信されます。
リンクを取得して共有する
共有設定画面下部から「共有リンクを取得」を選択するか、ワードファイルを開いた状態で画面上部の「リンクのコピー」を選択します。
するとファイルへアクセスするためのリンクがコピーされます。
これをメール本文やチャット画面など、任意のツールに貼り付けて共有相手に送ります。
画面上部「リンクのコピー」から進むと、リンクを知っているすべての人がファイルにアクセスできるようにするのか、特定のユーザーのみアクセス可能とするのかを設定することができます。
ワードが共有できない原因:ファイルに問題がある場合
ワードの共有設定操作を行ったのにワードファイルの共有に失敗する場合、「ファイル」「方法」「環境」のいずれかに問題があると考えられます。
まず、ワードが共有できない原因としてファイルそのものに問題があるケースについて見ていきましょう。
ファイル形式が .docになっている
ワードの共有機能を使ってファイルを共有するには、ファイル形式が .docx である必要があります。
共有されたワードファイルはブラウザで開きますが、 .doc形式では操作できません。
適切なファイル形式である .docx に変更しましょう。
ファイルが最終版に設定されている
ファイルが最終版に設定されていると、共有されたファイルを編集することができません。
あらかじめ最終版の設定を解除しておくか、共有先で閲覧モードから「編集する」をクリックし、編集できる状態に変更して進めましょう。
文書にマクロが含まれている
マクロが含まれる文書は、ファイルをブラウザで開く場合にはサポートされていません。
ワードの共有機能で共有されたファイルはブラウザで開かれるため、共有前に文書にマクロを含まないことを確認しておきましょう。
ワードが共有できない原因:方法に問題がある場合
共有時の操作や設定など、共有方法の問題が原因でワードが共有できないケースについて見ていきましょう。
ファイルがOneDriveに保存されていない
ワードの共有機能を使ってファイル共有を行うには、ファイルをOneDriveと呼ばれるインターネット上のクラウドに保存しておかなければなりません。
ファイルがOneDriveに保存されていない場合、保存するようメッセージが表示されますので、指示に従ってください。
編集権限が設定されていない
ファイル共有時に編集権限を設定していないと、共有先ではファイルを表示できるだけで、編集を行うことができません。
ユーザー招待時に「編集可能」を選択するか、共有リンク発行時に「編集リンク」を選択することで、編集権限が与えられます。
ワードが共有できない原因:環境に問題がある場合
使用環境の問題でワードが共有できないケースもあるので、確認していきましょう。
インターネットに接続されていない
インターネット環境がないと、共有されたファイルにアクセスすることができません。
ワードの共有機能では、ファイルはOneDriveと呼ばれるインターネット上のクラウドに保存されています。
インターネットに接続されていなければ、OneDriveを使うことはできませんので共有することはできなくなります。
Microsoftアカウントが検証されていない
ワードの共有機能を用いた共有操作を行うには、Microsoftアカウントが必要です。
何らかの原因でMicrosoftアカウントの検証に失敗すると、ファイル共有の操作ができません。
アカウントが適切な状態になっていることを確認してから再操作しましょう。
ワードが共有できない状態を解決するには
ワードファイルが共有できないときは、考えられる原因について確認する必要があります。
特にチェックすべきポイントと、原因がわからないときの代替策についてお伝えします。
ファイルの状態を確認する
ファイルの状態に問題がないかを確認しましょう。
最終版に設定されている場合、共有先で編集を加えるには設定を解除する必要があります。
また、ワードの共有機能を使うには「ファイル形式を .docxにする」「文書にマクロを含まない」ことが条件です。
権限の設定を確認する
ファイルの状態と合わせてまず確認したいのが、権限の設定状況です。
共有先で編集を行う場合、そのユーザーに編集権限を付与する必要があります。
該当のファイルから共有画面を開くと、ファイルを共有している人が一覧で表示されます。
「表示可能」と表示されている人にカーソルを合わせて右クリックし、「権限を編集可能に変更」を選択すると、編集権限が付与されます。
リンクを取得して共有した場合は、共有したリンクが「表示リンク」でないかどうか確認してください。
表示リンクだった場合は改めて「編集リンク」を発行しましょう。
ワードの共有機能以外の方法を使う
これらのポイントを確認しても問題が解決しない場合、ワードの共有機能以外の共有方法に切り替えるのもよいでしょう。
ワードの共有機能と同様、複数人で一つのファイルを閲覧したり編集したりするには、オンラインストレージを活用すると便利です。
オンラインストレージはインターネット環境さえあれば場所や時間を問わずファイルにアクセスすることができるサービスです。
特にワードの共有機能ではサポートされていないファイルを共有したいときや、ブラウザのワードで行えない高度な編集を加えたいときには、ぜひ検討してみてください。
ワードファイルの共有にはセキュアSAMBA
ワードの共有機能は、ワードの画面から簡単な操作でファイル共有が行える便利な機能です。
しかし、さまざまな原因で共有がうまくいかないことがあったり、編集機能が不十分だったりすることもあります。
そのようなときには、ぜひオンラインストレージ「セキュアSAMBA」を試してみてください。
セキュアSAMBAは簡単かつ安全にファイル共有が行えることから、多くの企業に選ばれている国産オンラインストレージサービスです。
無料から使えるセキュアSAMBAを導入して、安全で快適なファイル共有を始めてみてはいかがでしょうか。