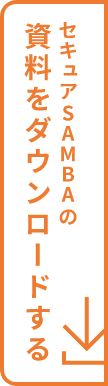仕事中に共有フォルダのデータを誤って削除してしまったという経験がある人も多いのではないでしょうか。
ローカル保存されたデータはパソコンの「ゴミ箱」から復元ができますが、社内の共有フォルダのデータを削除してしまうと、そのまま失われてしまいます。
共有フォルダのデータを削除してしまった場合のデータ復元方法を紹介します。
※本記事で紹介する復元方法は、ファイルの復旧を保証するものではありません。
また、アップデート状況などにより、操作方法が異なる可能性があります。復元を行う際はパソコンの状態や最新情報を確認してください。
共有フォルダ内のデータ復元方法:Windowsの場合
Windowsパソコンを使用している場合の復元方法について説明します。
復元のためには社員(一般ユーザー)ではなくシステム管理者権限が必要な可能性が高いため、実行する場合は独断で進めずに管理者に問い合わせましょう。
ファイル履歴からファイルを復元
Windows8、Windows8.1、Windows10で、「ファイル履歴」が有効になっている場合、ファイルの変更が自動でコピーされバックアップが取られています。
バックアップ対象となるデータはドキュメントやピクチャなどのフォルダに保存されているデータです。
ファイル履歴を有効にするためには、外付けのドライブ(HDDやUSBメモリ)が必要です。
接続し、まずはファイル履歴の設定を行います。
ファイル履歴の設定
(1)スタートボタンから「設定」を開く

(2)「更新とセキュリティ」から「バックアップ」を選択
(3)「ファイル履歴を利用してバックアップ」下にある「ドライブの追加」からバックアップ先にするドライブを選択

(4)「ファイルのバックアップを自動的に実行」をオンにする

(5)「その他のオプション」から、バックアップのタイミングやバックアップ先のフォルダを確認

ファイル履歴の設定が完了していれば、必要なときに「バックアップオプション」からファイルを復元することが可能になります。
ファイルの復元
(1)「バックアップオプション」の「関連設定」にある「現在のバックアップからファイルを復元」を選択

(2)ファイル履歴の下側にある左右のボタンをクリックし、復元する時点の画面に移動
(3)復元したいフォルダ(またはファイル)を選択し、画面下中央の丸いボタンをクリック

復元が完了したら、該当のフォルダ(またはファイル)を確認する。
シャドウコピーで以前のバージョンから復元
Windows7、Windows10に搭載されている機能です。
この機能を利用するには「システムの保護(=シャドウコピー)」を有効にして復元ポイントを作成しておく必要があります。
まずは「システムの保護」が有効になっているか確認しましょう。
コントロールパネルの「システム」内にある「システムの保護」を選択すると、保護設定を見ることができます。
Windows(C:)システムは初期値で有効になっていますが、バックアップを取るためにはローカルディスクも有効にする必要があります。
無効になっていた場合はドライブを選択した状態で「構成」ボタンをクリックし、「システムの保護を有効にする」をチェック、ディスク領域の最大使用量も調節しておきましょう。

システムの保護が有効であれば、「復元ポイント」に遡ることでファイルを復元できます。
ファイルの復元
(1)復元したファイルを右クリックしてメニューを表示し、「以前のバージョンの復元」を選択

(2)「以前のバージョン」から復元したい時点のファイルを選択し、「復元」をクリック

正しく復元されたことを確認し、作業は完了です。
システムの復元
シャドウコピーと同様に、復元ポイントからシステムを復元する方法です。
Windowsのファイルを復元ポイントの時点に戻すことができますが、削除した個人データは復元できず、かつ中止や後戻りができない操作です。
ファイルを個別に復元するのではなく、パソコン全体を先祖返りさせる方法ですので、極力行う必要が生じないよう、別の方法を検討するのが無難です。
復旧ソフトを使う
OSの復元機能とは別に、パソコン向けの復旧ソフトも公開・販売されています。
無料のもの(フリーソフト)と有料の商品がありますので、利用する際は特徴やレビューを確認してみましょう。
Windows OSのどの世代に対応しているか、文書・画像などどのようなファイルに適しているのかを踏まえ、復元したいファイルに合ったものを選びましょう。
復旧ソフトは、必ず全てのデータが復元できるとは限りません。
あるソフトでは復元できなかったものが、別のソフトでは復元できるケースもあります。
有料版に抵抗がある場合は、フリーソフトや無料体験版を試して復元できなかった場合に商品の購入を検討しましょう。
共有フォルダ内のデータ復元方法:Macの場合
次に、Mac(iOS)を使用している場合の復元方法について紹介します。
Time Machineを使う
Time Machineでバックアップを作成しておくことで、自動で過去のファイルを保存しておくことができます。
初回は時間がかかりますが、設定しておくと過去24時間分(1時間ごと)、過去1ヶ月分(1日ごと)、過去の月分(それぞれ1週間ごと)のバックアップが作成されるため、誤ってデータを削除してしまっても安心です。
Time Machineの設定
(1)外付けドライブを接続した状態で、メニューバーから「Time Machine」環境設定を開く

(2)「バックアップディスクを選択」をクリックし、「バックアップを暗号化」にチェックを入れて外付けドライブを選択

ドライブを選択すると、バックアップが開始されます。
ファイルの復元
(1)復元したいファイルがあったフォルダを開き、Time Machineメニューから「Time Machineに入る」を選択
(2)上下の矢印か右側の時間軸を使って、利用したい時点のファイルを選択し、「復元」ボタンを押す

なお、バックアップを保存するドライブとして別のMacを使用することも可能です。
ほかに、FinderやiCloudを利用するといった方法もあります。
復旧ソフトを使う
Windowsと同様、復旧ソフトやアプリを活用することも可能です。
無料・有料のいずれの場合も対応しているかどうかを確認し、説明書に従って利用しましょう。
共有フォルダ・共有ファイル・共有サーバーはバックアップが重要
復旧ソフト以外の対策では、あらかじめ復元可能にするための設定をしておかなければ、機能は利用できません。
いざというときに慌てないよう、パソコンを利用し始めたら、バックアップについても確認することをおすすめします。
特に、自分の操作以外で削除されてしまう可能性や自分以外に影響が及ぶ可能性が高い、共有フォルダ・共有ファイル・共有サーバーのデータは削除のリスクに備えてバックアップはより重要になります。
各種バックアップの設定
Windowsで復元を行うには、「復元ポイント」または「ファイル履歴」の設定が必要です。
MacのTime Machineは外部ストレージを接続したうえで、初回のバックアップは設定が必要になります。
また、業務上重要なデータは、自身で個別にバックアップを作成しておいても良いでしょう。
その場合、個人情報漏えいを防ぐために、会社のルールに従って保存してください。
オンラインストレージなら自動保存で簡単に復元
自社で構築したファイルサーバーでは自動バックアップが難しくても、オンラインストレージなら設定の手間なくバックアップを取ることができます。
セキュアSAMBAでは、バックアップスケジュールや世代数を柔軟に選択できるバックアップオプションを備えています。
サーバーの負荷を増やすことなく手軽にバックアップが可能になるので、システム担当の方も、一般社員の方にも安心してオンラインストレージを利用できます。
共有フォルダの削除や復元の対策にセキュアSAMABA
誤って共有フォルダのデータを削除してしまっても、各種の復元方法を試すことでデータを取り戻せる可能性があります。
しかし、管理者権限が必要な操作が含まれていたり、復元を進めてしまうと取り消しができなかったりするため、頼りすぎは禁物です。
また、意図したとおりに復元ができないという可能性もあるので別の保存先にデータをバックアップすることでリスクも軽減できます。
適切なバックアップ設定やセキュアSAMBAのようなオンラインストレージの利用をするなど、事前にできる対策をしっかり行いましょう。