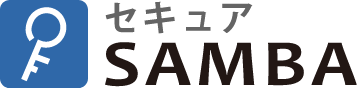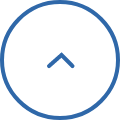zipファイルのパスワード設定とは?zipファイルへのパスワードのかけ方と注意点
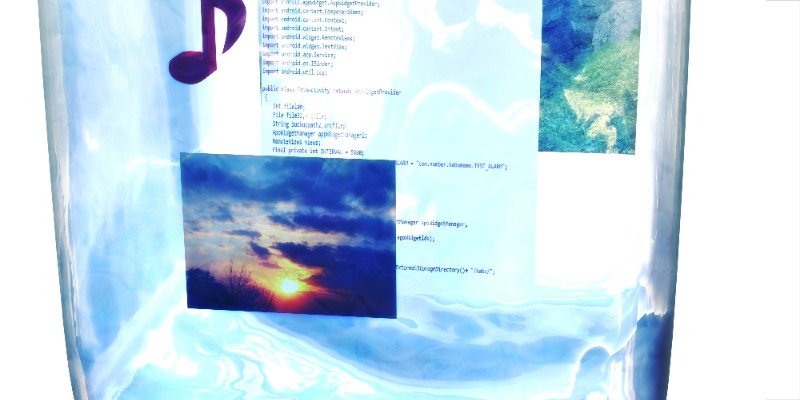
目次[非表示]
容量の大きなデータを共有しやすいように圧縮しzipファイルにして、パスワードを設定するという方法があります。
データをzipファイルに圧縮してパスワードを設定する方法は、比較的簡単な操作でおこなうことができます。
しかし、ファイル共有において、パスワード付きzipファイルをメールに添付する方法は完全に安全とはいえず注意しなければいけません。
zipファイルにパスワードを設定する目的や、zipファイルへのパスワードのかけ方、取り扱いの際の注意点について解説します。
ファイル共有におけるパスワード付きzipファイルとは
そもそもパスワード付きzipファイルとは、データを保管したファイルのサイズを小さく圧縮し、zipといわれる圧縮形式で生成されたファイルのことをいいます。
ファイル共有におけるパスワード付きzipファイルは、パスワードを設定した(暗号化した)zipファイルを、メールに添付して送信し、続いて、パスワードを伝えるメールを再度送信する方法でよく用いられます。
この方法は「PPAP」といわれ、外部に漏らしたくない重要な情報を扱う際に多く利用されてきました。
しかし、ファイル共有の際に、パスワード付きzipファイルをメールで送ることは、セキュリティ対策として不十分であり、非効率だとして廃止する企業も増えています。
そのため、ファイル共有の際にPPAPを使用しているのであれば、より安全な共有手段へ移行することを視野に入れておきましょう。
zipファイルにパスワードを設定する目的
パスワード付きzipファイルをメールで送る方法でのファイル共有は廃止されつつあります。
しかし、過去には、zipファイルにパスワードを設定することが、セキュリティ対策のために必要だと考えられ利用されていたことは事実ですし、今でもしているという企業も少なくはありません。
zipファイルにパスワードを設定することの目的について、具体的に見ていきましょう。
メールに添付しやすく誤送信対策になると考えられていた
ファイル共有で、zipファイルにパスワードを設定する目的のひとつとして、複数のファイルをひとつにまとめてサイズを小さくすることでメールに添付しやすく、誤送信を防ぐことができると考えられていました。
具体的な方法として、パスワード付きzipファイルの共有では、はじめに、パスワードを設定したzipファイルをメールに添付して送信します。
そのあと、パスワードを記載したメールを送り、受信者がzipファイルにパスワードを入力することでファイルを開封できます。
仮に、メールを誤送信したとしても、パスワードを記載したメールを送らなければ、相手はファイルを開封することはできません。
つまり、2通続けて誤送信をしない限り、相手にファイルの中身を見られることはないので安全と考えられていたのです。
情報漏えい対策のためとされていた
当初、パスワード付きzipファイルをメールで送ることは、誤送信による情報漏えい対策に、有用であると考えられていました。
それは、メールの誤送信によってパスワードをかけたファイルを開封させないことが目的でした。
加えて、万が一第三者にファイルが盗まれてしまっても、zipファイルで暗号化されていることで、盗んだ相手はファイルの中身を読み取ることができないため、情報漏えいを防ぐことができると考えられていたのです。
しかし、zipファイルを添付したメールと、パスワードを記載したメールは、同じ通信経路をたどっています。
zipファイルを盗むことができたのであれば、パスワードも盗むことができてしまうため、暗号化しても無意味であることから、現在は、情報漏えい対策としての効果は薄いとされています。
zipファイルへのパスワードのかけ方
ファイル共有でzipファイルがよく使われるのは、WidowsとMacの双方のOSにおいて、標準機能機能で圧縮することができるからです。
しかし、パスワードを設定する機能については、WindowsとMacでは設定の仕方が異なります。
OS別にzipファイルへのパスワードのかけ方を見ていきましょう。
Windowsの場合
Windowsの場合、標準機能でファイルを圧縮することはできますが、パスワードの設定は、標準機能でおこなうことができないため、外部のソフトを使用します。
「7-ZIP」など、フリーソフトを使えば、簡単に圧縮することが可能です。
フリーソフトの「7-ZIP」を使った場合の、zipファイルにパスワードを設定する方法をご説明します。
なお、「7-ZIP」をパソコンにインストールした場合、デスクトップにショートカットキーが生成されることはありません。
また、圧縮の際は、右クリックをするとメニューから圧縮を選ぶことができ、ソフトを起動する必要はありません。
- 「7-ZIP」をインストールする。
- 圧縮したいファイルを右クリックする
- 表示された項目から「7-ZIP」→「圧縮」を選ぶ
- 「圧縮」の画面が表示されたら、「アーカイブ形式」を「zip」に設定する
- 「暗号化」のボックスに、パスワードを2回入力し、「OK」をクリックする
- 同じフォルダ内にパスワード付きzipファイルが生成されたことを確認して完了
なお、複数のファイルをまとめて圧縮したい際は、「Shift」または「Ctrl」キーを使って、すべてのファイルを選択してから、右クリックのメニューから「圧縮」を選択します。
zipファイルを解凍する際のパスワード入力では、入力回数に制限がないため、総当たり式に入力していけば、いつかは解除できてしまいます。
zipファイルにパスワードを設定する際は、パスワードを解析しにくくなるように、記憶できる数字や記号ではなく、生成ツールなどを利用して、複雑で破られにくいパスワードを設定しましょう。
Macの場合
Macの場合は、標準機能で圧縮からパスワード設定までが可能です。
具体的な方法は以下のとおりです。
- Finderを起動し、圧縮するフォルダを選択→「ファイル」から「”〇〇(選択したフォルダ)”を圧縮」または「”〇〇(選択したフォルダ)”項目を圧縮」をクリックする
- 同じフォルダ内にzipファイルが生成される
- 次に「Launchpad」→「その他」→「ターミナル」でターミナルを起動する
- ターミナルの画面に、「zipcloak <ZIPファイル名>」を入力する
- returnキーで実行すると、その下に「Enter password:」と表示されるので、任意のパスワードを入力する
- 「Verify password:」と表示され、パスワードの再入力を求められるので、同じパスワードを入力する
- 暗号化されたzipファイルが生成されたことを確認して完了
Macでは、圧縮からパスワード設定までを、標準機能で済ませることができるので、ソフトを追加する必要もなく、すぐに使い始めることができます。
パスワード付きzipファイルを扱う際の注意点
パスワード付きzipファイルは、サイズの大きなデータでも、圧縮してメールに添付でき、パスワードを設定することで、ファイルの中身を見られにくくすることができます。
しかし、パスワード付きzipファイルを扱う際の注意点を認識しておかないと、意図せずして第三者に情報を渡してしまうことになります。
パスワードは別の手段で伝える
パスワード付きzipファイルを用いたファイル共有では、「PPAP」とよばれる手法を使って送信されることが多いです。
PPAPでは、最初に、パスワードを設定したzipファイルを、メールに添付して送信し、あとからパスワードを記載したメールを送ります。
この際、メールは同じルートを通るため、zipファイルを添付した最初のメールが盗聴されてしまえば、パスワードを記載したメールも盗まれてしまうため、情報漏えい対策としては有効ではありません。
そのため、PPAPを用いた際のパスワードの連絡手段は、メールではなく、ビジネスチャットやSMS、電話など、別の手段を用いて送らなければならないことに注意しましょう。
ファイル名は暗号化されない
zipファイルにすることで、ファイルの中身は暗号化されますが、注意したいのがファイル名は暗号化されないため、ファイル名から内容が予想されてしまう点です。
また、ファイル名のほかにも、日付やデータサイズ、ファイル属性なども暗号化されません。
ファイル名から中身を予想されないためにも、任意のファイル名に変更しましょう。
暗号化強度を高めたい場合には、「7-ZIP」のアーカイブ方式を「zip」から「7z」に変更することで、ファイル名も暗号化することができます。
ウイルスチェックソフトによってはブロックされる
ウイルスチェックソフトがスキャンできないzipファイルは、ブロックされてしまうことがあります。
ウイルスチェックソフトがzipファイルをブロックする理由は、メールで感染を広げるマルウェア対策です。
これまでは、暗号化したことで、ウイルスチェックソフトがファイルの中身を見ることができず、たとえウイルスが仕込まれていたとしても、チェックをすり抜けてしまうことがありました。
ウイルスが仕込まれたzipファイルを開いたことで、パソコンに保存されているメールやアドレス帳の情報を盗み、さらに盗んだ情報を使って、なりすましメールを送るなど、被害の拡大が多く報告されました。
このようなメールによるマルウェア対策として、zipファイルをブロックするソフトが導入されつつあります。
zipファイルを送信してブロックされた場合は、エラーの報告メールが送られてくることもあるので、zipファイルを送信する際は注意しましょう。
あくまで簡易的な手法と認識しておく
パスワード付きzipファイルを開封する際の、パスワード入力は無制限におこなうことができます。
そのため、総当たり式にパスワードを入力すれば、開封が可能なのです。
また、本来はパスワードを忘れてしまった際に使用する、パスワード解析ツールを使えば、専門的な知識がない人でも、パスワードを解析できてしまいます。
既出のようなセキュリティ対策に対する注意点から見ても、zipファイルにパスワードを設定する方法は、あくまでもセキュリティ対策としては簡易的な手法であることを認識しておきましょう。
企業によっては受信を拒否される場合も
2020年に内閣府がパスワード付きzipファイルの廃止を宣言して以降、多くの企業で、いわゆる「脱PPAP」とよばれる動きが進んでいます。
それに伴った企業の取り組みの一環として、パスワード付きzipファイルを受信した際は、添付ファイルを自動で削除する、または、そもそも受信を拒否する企業もあります。
そのため、これからのファイル共有の際は、パスワード付きzipファイル以外の手段を考えることも必要になりそうです。
パスワード付きzipファイルよりもオンラインストレージ7i
パスワード付きzipファイルは、誤送信対策や情報漏えい対策を目的として、これまで多く用いられてきました。
しかし、実際にはセキュリティ対策や社外の相手とのファイル共有では、注意すべき点もあるため、今後はより安全で使いやすい手段が求められます。
今後、メール添付に頼らないファイル共有方法として、オンラインストレージを導入する企業が増えています。
オンラインストレージのセキュアSAMBAでは、会社のファイル共有における疑問や課題のヒアリングから、導入後のオンラインストレージの活用方法など、徹底したサポートをおこなっています。
社内外を問わず安心かつ効率のよいファイル共有なら、ぜひセキュアSAMBAにご相談ください。