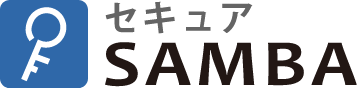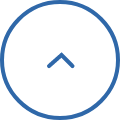エクセル共有はクラウドで?エクセル共有をクラウドでする方法

目次[非表示]
- 1.エクセル共有をクラウドでする主な方法
- 1.1.クラウドストレージを使用してエクセル共有
- 1.2.クラウドメールを使用してエクセル共有
- 1.3.グループウェアを使用してエクセル共有
- 2.エクセルを個人用クラウドOneDriveで共有する方法
- 2.1.ブラウザを使った共有方法
- 2.2.エクスプローラーを使った共有方法
- 2.3.エクセル内からの共有
- 3.エクセルファイルをクラウドOneDriveでまとめて共有する方法
- 4.ビジネスでエクセルファイルをOneDrive共有する際の注意点
- 5.エクセルをクラウドストレージで共有するメリット
- 5.1.どこからでも確認しやすい
- 5.2.フォルダごと共有できる
- 5.3.ファイルサイズにとらわれない
- 5.4.共有の停止がいつでも可能
- 5.5.編集権限を設定できる
- 5.6.共有相手の編集状況を把握しやすい
- 5.7.ダウンロードの必要がない
- 6.エクセル共有をクラウドでするならセキュアSAMBA
かつてエクセルファイルを複数人で共有する場合、USBメモリやCD-ROMにコピーして共有するという方法は多く利用されてきました。
しかし、双方向で編集作業が必要な場合は、編集の数だけファイルのやり取りの回数が増え、その分データの損失リスクや漏えいリスクもましてしまいます。
リモートワーク中の社員、外注先など、離れた場所の相手とも素早くエクセルファイルを共有したいとき、今では一般的になっているのがクラウド上でのファイル共有です。
本記事では、エクセルファイルの共有をクラウド上でする方法について詳しく解説をしていきます。
エクセル共有をクラウドでする主な方法
クラウドとは、利用しているパソコンやスマートフォン上にアプリをインストールすることなくインターネットを通じて利用できる様々なサービスのことです。
エクセルファイルをクラウドで共有する主な方法を確認していきましょう。
クラウドストレージを使用してエクセル共有
最もおすすめなやり方は、クラウドストレージを用いて共有する方法です。
具体的には大きく分けて2種類の方法があります。
1つは、クラウドストレージ上にアップロードしたエクセルファイルの共有リンクをメールで送付し、転送する方法です。
通常、メールでは送ることのできるファイル容量に制限があったり、誤送信した際に対策ができないなどのリスクがあります。
また、パスワード付きZipファイルに変換して送付する方法は一連の手順の頭文字をとってPPAPと呼ばれており、ウイルス感染の危険性が非常に高まるリスクがあることから、送受信を禁止している企業が増加しています。
しかし、クラウドストレージを介してURLで共有する場合は、安全にパスワードや有効期限、ダウンロード回数制限などを設定し、共有することができます。また、誤送信してしまった場合でもパスワードや有効期限を再設定することで情報漏えいの被害を抑えることができます。
もう1つの共有方法は、クラウドストレージ上の共有フォルダ内にエクセルファイルをアップロードし、同一のファイルを共有する方法です。
同一のファイルを双方向で直接編集ができるため、わざわざ送りあう手間を省くことができます。
サービスによっては双方向の編集した履歴などが確認もできるため、作業効率が格段に上がります。
このようにクラウドストレージは効率的にエクセルファイルが共有でき、安全性も非常に高い手段といえます。
また、法人向けオンラインストレージセキュアSAMBAでは上記でご紹介した共有方法が実現できます。無料でフリープランをご登録いただくことで、ご利用いただけますので是非お試しください。
なお、エクセルを提供しているMicrosoftはOneDriveというクラウドストレージもリリースしています。
OneDriveは5Gまでなら無料で利用できます。
OneDrive上にエクセルファイルを置いておくと、「共同編集」というエクセル固有の機能が使えるようになります。
「共同編集」は、共有者の変更がリアルタイムで把握できるなど利便性の高い機能です。
クラウドメールを使用してエクセル共有
最初に紹介するのは、クラウドメールに、エクセルファイルを添付して共有する方法です。
クラウドメールは、パソコンにメールソフトを導入しなくても使えます。
身近な例としては、GmailやYahoo!メールなどが上げられます。
クラウドメールによるエクセル共有は、「ファイルをメールに添付して送る」という従来からのファイル共有方法とさほど変わりません。
また、クラウドメールへ添付できるファイルサイズには容量制限があります。
例えばGmailの場合、添付できるファイルサイズの上限は25MBまでです。
クラウドメールはどこからでも利用できる手軽さはありますが、外部のサーバーを使うためセキュリティ面に注意しなくてはなりません。
従来のメールと同様に、後から送信が取り消せないというデメリットもあり、誤送信や情報漏洩にも注意が必要です。
関連記事:メール添付のセキュリティは大丈夫?メール添付禁止や危険性を解説
グループウェアを使用してエクセル共有
クラウド型のグループウェアを利用すると、エクセルファイルをシステム内で共有できます。
グループウェアにはチャットツールや掲示板、申請書フローシステムなど様々な業務効率化機能があります。
ファイル共有システムはその中の一環として提供されています。
しかし、グループウェアの導入には費用が掛かりますし、共有相手も同じシステムを利用していないといけない場合もあります。
グループウェアに備わっているファイル共有以外の機能が本当に必要なのか、導入前に検討する必要があるでしょう。
エクセルを個人用クラウドOneDriveで共有する方法
エクセルを個人用クラウドOneDriveで共有する方法を中心に紹介していきます。
まずはMicrosoftアカウントを作成しておきましょう。
アカウントを作成すると5GB分のOneDrive(家庭向けOneDrive Basic)が無料で利用できるようになります。
OneDriveを利用してエクセルファイルを共有する方法は3つあります。
ブラウザを使った共有方法
- OneDriveのページにブラウザからアクセスします。
- トップにある「既にOneDriveをお使いですか?サインイン」をクリックすると、サインイン画面が現れます。
- メールアドレスやパスワード、PINなどを使ってサインインしてください。
- サインインすると、自分のOneDriveスペースにアクセスできます。
- 上部にある「アップロード」→「ファイル」を選び、共有したいエクセルファイルをアップロードします。
- アップロードしたファイルを右クリック→「共有」→リンクの「リンクを知っていれば誰でも編集できます」をクリックします。
- 編集権限、アクセスできる人などを設定して、「適用」をクリックします。
- 「コピー」でリンクアドレスをコピーし、メールやSNSなどに添付して共有相手に知らせましょう。
エクスプローラーを使った共有方法
Windows10からは、OneDriveがパソコンに既にインストールされています。
OneDriveアプリを起動して設定を行うと、PC内のエクスプローラーにOneDriveフォルダが作成されます。
この中に入っているファイルはクラウド上のOneDriveと同期しています。
OneDriveのフォルダをエクスプローラーで表示して、「右クリック」→「OneDrive」→「共有」と選択していきます。
リンクの「リンクを知っていれば誰でも編集できます」をクリック→権限を設定後に「適用」します。
あとは、リンクアドレスをコピーして共有相手に知らせます。
エクセル内からの共有
共有することがあらかじめ決まっているなら、最初からOneDrive上にエクセルファイルを保存しておきます。
こうすると、エクセル内のメニュー「共有」→「共有リンクの取得」でリンクアドレスを表示できます。
他2つの方法と同様に、リンクアドレスを相手に送れば共有が完了します。
エクセルファイルをクラウドOneDriveでまとめて共有する方法
エクセルファイルを複数まとめて共有したいときもあるでしょう。
そんなときは共有したいエクセルファイルが入ったフォルダごと共有するのが便利です。
フォルダを共有すると、共有した相手がフォルダ内のファイルすべてにアクセスできるようになります。
まず、共有したいエクセルファイルを1つのフォルダにまとめます。
その後、ファイルをOneDriveにアップロードします。
アップロード後は、ブラウザもしくはエクスプローラーの共有方法と同じ手順で共有が可能です。
フォルダ全体の共有リンクを取得して、共有相手に知らせてください。
ビジネスでエクセルファイルをOneDrive共有する際の注意点
エクセルファイルを共有する場面といえば、リモートワークや外注、他部署との連携などビジネスシーンが多いでしょう。
しかし、ビジネスでOneDriveを使い、エクセルファイルを共有する際には注意点があります。
有料プランへの加入が必要になる場合がある
OneDriveは家庭向け個人用なら、5GBまで無料で利用できます。
しかし、5GBの容量は、ビジネス向けとしては物足りないかもしれません。
OneDriveには法人向けの「OneDrive for Business」があります。
最も安いプランでも1ユーザー当たり1TBのストレージが利用できます。
複数ユーザーを管理できるため、従業員がばらばらにアカウントを作成するよりも安全に運用できるでしょう。
ただし、法人向けの無料プランは2023年1月現在提供されていませんので、導入コストについて検討する必要があります。
プランによってユーザー数の制限あり
OneDriveの有料プランは、複数ユーザーでサービスを使用できます。
しかし、プランによっては、OneDriveのストレージを共有できるユーザー数に制限がある場合があります。
例えばMicrosoft 365 Family サブスクリプションは利用できる人数が最大6人と決まっており、ストレージを共有できるのは最大5人になります。
エクセルをクラウドストレージで共有するメリット
エクセルファイルをメールに直接添付して共有することはもちろん可能です。
しかし、クラウドストレージでエクセルファイルを共有するには、メール添付にはない様々なメリットがあるので確認していきましょう。
どこからでも確認しやすい
クラウドストレージには、ネット環境とブラウザがあれば場所にとらわれずアクセスできます。
外出先でもファイル共有がしやすいのはメリットです。
また、MicrosoftはWeb版のエクセルも提供しているため、エクセルがインストールされていないパソコンでも内容が確認できます。
フォルダごと共有できる
エクセルファイルをまとめて共有したいときは、フォルダごとに共有設定ができます。
共有相手に編集権限があれば、フォルダの中でエクセルファイルを削除、編集、追加などができます。
プロジェクトの内容別にフォルダを分けて作業チームのメンバーのみに編集権限を与えれば、安全性を確保しつつ作業が効率化できるでしょう。
ファイルサイズにとらわれない
メールでエクセルファイルを添付しようとすると、ファイルサイズの制限に引っかかってしまうことがあります。
しかし、クラウドストレージ上のリンクは、だだの文字列にすぎません。
リンクをメールで送る際に、リンク先エクセルファイルのサイズを気にする必要はありません。
クラウドストレージのファイル容量には注意が必要ですが、メールに比べればずっと大きなサイズのエクセルファイルが共有できます。
共有の停止がいつでも可能
メールで一度送信してしまったエクセルファイルを、取り戻すのは非常に困難です。
メールには誤送信リスクが付きまとっており、社外秘のエクセルファイルを誤った相手と共有してしまった場合取り返しがつきません。
一方でクラウドストレージ上のファイルは、共有者が設定を変えればいつでも共有を停止することが可能です。
編集権限を設定できる
クラウドストレージ上のファイルは、編集権限を設定できます。
例えば、「閲覧可能」権限でエクセルファイルを共有するとします。
この場合、共有相手はファイルの中を見ることは可能でも内容を書き換えることができなくなります。
一方で共有したエクセルファイル上で作業をしてほしい場合は、「編集可能」権限付きの共有リンクを送ります。
このような編集権限の設定は共有相手ごとに可能です。
編集権限を細かく設定すれば、意図しない相手からファイルを編集される危険性を防げます。
共有相手の編集状況を把握しやすい
もしメールでエクセルファイルを共有した場合、共有相手が編集後のエクセルファイルを再度送ってくるまで編集内容を確認できません。
しかし、クラウドストレージなら、共有相手が編集した内容をすぐに確認できます。
共有相手とやり取りする手間が省け、効率的に作業できるでしょう。
ダウンロードの必要がない
メールで共有されたエクセルファイルは、一度端末に保存して開く必要があります。
クラウドストレージの場合は、端末にファイルをダウンロードせずともネット上で内容の確認や編集が可能です。
共有相手の端末容量を圧迫することがないので、大容量ファイルの共有にも気を遣わずに済みます。
エクセル共有をクラウドでするならセキュアSAMBA
エクセルファイルは、OneDrive以外のクラウドストレージでも共有できます。
セキュアSAMBAは、MicrosoftOfficeに備わっている排他制御機能を有効にできるビジネス向けの国産クラウドストレージです。
排他的制御機能を使うと、エクセルが同時に編集されてファイルが複数作成されることを防いでくれます。
また、端末やグローバルIPアドレスによるアクセス制限がかけられるため、セキュリティ面でも安心感があります。
エクセル共有をクラウドを利用して安全に行いたいと考えているのであれば、無料から使えるセキュアSAMBAの利用を検討してみてはいかがでしょうか。