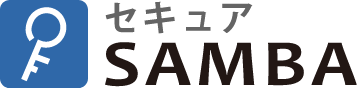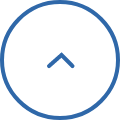ファイル共有を社内でするための社内共有フォルダの作り方とセキュリティ

目次[非表示]
- 1.社内でファイルを共有する方法:共有フォルダを設定する
- 2.社内でファイルを共有する方法:社内のファイルサーバーを経由する
- 3.社内共有フォルダでファイルにアクセスする方法
- 4.社内共有フォルダにアクセスができないときの対処法
- 4.1.ネットワーク接続を有効にする
- 4.2.パソコンとフォルダの共有設定を確認・変更する
- 4.3.IPアドレスの自動取得をオンにする
- 5.ファイル共有を社内でする際のセキュリティ対策
- 5.1.アクセス権の設定
- 5.2.ウイルス対策
- 5.3.ユーザーID・パスワードの管理
- 5.4.アクセスログの管理
- 5.5.ファイアウォールの導入
- 6.社内の安全なファイル共有にはオンラインストレージ
ファイル共有を社内でする方法はいくつかありますが、社内共有フォルダの作り方とセキュリティについて確認していきましょう。
社内でファイル共有をする頻度は多いでしょうから、使いやすく利便性が高い方法である必要があります。
また、情報漏えいなどのリスクもあるので社内でのファイル共有といえどセキュリティを意識する必要があるでしょう。
社内でファイルを共有する方法:共有フォルダを設定する
パソコン内の特定のフォルダを「共有フォルダ」に設定することで、同一のインターネットに接続しているほかのパソコンからそのデータを読み取れるようにして共有する方法です。
ファイル共有の手軽さがある反面、セキュリティに不安があるため、アクセス制限やインターネットアクセスに関するセキュリティに十分注意する必要があります。
社内でファイルを共有する方法:社内のファイルサーバーを経由する
ネットワーク上のファイルサーバーを利用すれば、データの送受信や読み取り、書き込みを行えます。
サーバーにアクセスすれば誰でもデータを閲覧できてしまうため、不正アクセスを検知するプログラムやアクセス制限などを整備し、セキュリティ面を強化することが必要です。
社内共有フォルダでファイルにアクセスする方法
社内のファイル共有に共有フォルダを利用する際に、一部の利用者がフォルダにアクセスできないなどのトラブルが生じることがあります。
Windows10を例に、ファイルに適切にアクセスする方法を解説します。
パソコン同士でネットワークを構築する
複数台のパソコンでファイルを共有するには、パソコン同士でネットワークを構築する必要があります。
複数台のパソコンを繋ぐ場合は、無線・有線を問わず、同一のインターネットに接続することでファイルを共有するためのネットワークを構築できます。
また、2台のパソコンでネットワークを構築する場合は、パソコン同士をLANケーブルで直接接続するだけです。
コントロールパネルの「ネットワークと共有センター」の「ネットワーク探索を有効にする」と「ファイルとプリンターの共有を有効にする」にチェックが入っていることを確認し、共有ファイルが表示されていれば接続完了です。
社内共有フォルダにアクセスができないときの対処法
社内共有フォルダにアクセスできない場合には、インターネットの接続状態などを確認し、適切に対処する必要があります。
順番に確認し、対処していきましょう。
ネットワーク接続を有効にする
パソコンの設定により、ネットワーク接続が無効になっていたり、アクセス権限のないネットワークに接続してしまっていたりする可能性があります。
コントロールパネルの「ネットワークとインターネット」→「ネットワークと共有センター」でネットワーク接続を確認できます。
パソコンとフォルダの共有設定を確認・変更する
ファイルにアクセスできない場合には、パソコンやフォルダの設定を確認・変更することで問題を解決できる可能性があります。
パソコンの場合は、コントロールパネルの「ネットワークとインターネット」→「ネットワークと共有センター」→「共有の詳細設定の変更」と進み、「すべてのネットワーク」にある「パスワード保護共有を無効にする」にチェックが入っているか確認しましょう。
フォルダについては、共有するフォルダのプロパティの「共有」で、設定の確認と変更を行うことができます。
ただし、セキュリティレベルに問題がある場合には注意が必要です。
IPアドレスの自動取得をオンにする
共有フォルダにアクセスするには、IPアドレスの自動取得をオンにする必要があります。
コントロールパネルの「ネットワークと共有センター」より、「アダプターの設定の変更」、接続名の「プロパティ」→「インターネット プロトコル バージョン4(TCP/IPv4)」と進み、「IPアドレスを自動的に取得する」にチェックが入っているかどうか確認しましょう。
ファイル共有を社内でする際のセキュリティ対策
ほかのパソコンなどとファイルを共有する際には、想定していない人にファイルを見られるリスクがあることを認識し、漏えいを防ぐ対策を取ることが必要です。
社内でファイル共有をする際のセキュリティ対策について解説します。
アクセス権の設定
共有フォルダを使用する際は、アクセス権を設定し、機密性の高いデータにアクセスできる人を限定することが前提となります。
ユーザーごとにアクセスできる範囲を変えたい場合は、フォルダの階層別にユーザーの権限を設定しましょう。
ウイルス対策
共有フォルダへアクセスする可能性のあるパソコンは、ウイルス対策を適切に行う必要があります。
ウイルス対策ソフトなどを利用して、ウイルスの侵入を検知し、排除できる状態を維持しましょう。
内容が不確かなメールの添付ファイルを開かないといった、基本的な対策を従業員に徹底することも大切です。
ユーザーID・パスワードの管理
共有フォルダにアクセスするためのユーザーIDとパスワードを設定できます。
セキュリティを高めるためには、機密性の高いデータに限らず、すべての共有フォルダにIDとパスワードを設定することが大切です。
アクセスログの管理
Windowsの「監視ポリシー」の「ファイル共有の監査」を有効にするなどの方法で、アクセスログを監視できます。
共有フォルダへのアクセス履歴をチェックし、不正なアクセスがないか把握しておきましょう。
ファイアウォールの導入
ファイアウォールを導入することで、外部からの攻撃や不正なアクセスなどを検知し、ブロックする効果が期待できます。常に監視し続けるためのツールとして有効です。
なおファイアウォールを有効にすると、初期設定のままではファイルを共有できない可能性があります。
その際には、「ファイルやプリンターの共有」を登録することで、ファイアウォールを有効にしたままでもファイル共有を行えるようになります。
社内の安全なファイル共有にはオンラインストレージ
社内でファイル共有できる環境を構築することで業務の効率化などが期待できますが、情報漏えいなどのリスクが生じる可能性もあり、セキュリティ対策は不可欠です。
利便性と安全性を両立できるファイル共有の仕組みをつくりやサービスの利用をしましょう。
安全なファイル共有方法にはオンラインストレージの活用が有効です。
国産オンラインストレージ「セキュアSAMBA」はセキュリティが強固である部分と気軽に使える利便性から中小企業やビジネス利用に多く活用されています。
無料から使えるセキュアSAMBAを試して安全なファイル共有方法として取り入れてみてはいかがでしょうか。